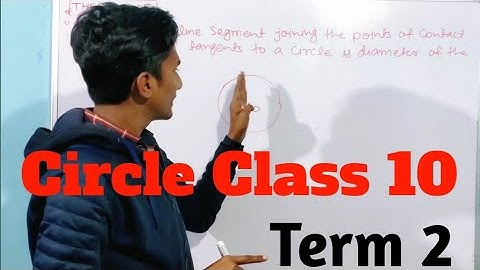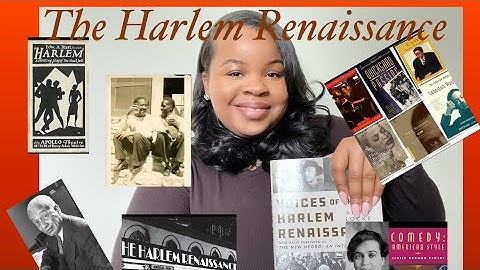Show
  Page 2
In two-dimensional design, Ellipse object in AutoCAD is used quite rarely, but quite often in isometric design. Ellipse team allows you to build circles in axonometry, since it has Izokrug tool in its functionality. Command EllipseFor creation of an ellipse in AutoCAD, command Ellipse/Ellipse is responsible, which can be called up in following ways (start its construction):
Ways to build ellipsesBy running Ellipse command, you can build ellipses in one of following ways:
All 3 ways allow you to create closed AutoCAD ellipse, but program also has Elliptical Arc tool. How to build in Avtokad an ellipse along one of its axes and second semiaxisAfter calling Ellipse command, this build method is available by default. command prompt will prompt: The end point of ellipse axis or [Дуга/Центр]: In response to query, we indicate first end point of AutoCAD ellipse axis. yellow dashed line will appear, which will drag from first end point of axis to cross hairs cursor. system will display following query: In response to request, we specify second end point of axis of AutoCAD ellipse. Now dashed line follows from midpoint of specified axis (from center of ellipse) to crosshair cursor. Its preview will appear, which will change as cursor moves. command prompt will prompt: Length of another axis or [Поворот]: You can specify point in drawing or enter value in command line. The length of other axis of ellipse in AutoCAD is deferred from center, which divides axis in half, so you need to enter half length of other axis. As soon as you specify length of second axis, ellipse in AutoCAD will be constructed, and Ellipse command will complete its execution. Construction of ellipses in program on central point and two semi-axesCall command AutoCAD Ellipse, then select Center option. command prompt will prompt: Specify center point of ellipse in AutoCAD by clicking on drawing. yellow dashed line will appear, which will follow from center point of ellipse to cross hairs cursor. program will request: You can specify end point of ellipse axis by clicking on drawing or enter half value for axis length on command line. preview of AutoCAD ellipse will appear, which will change as cursor moves. dashed line will follow from midpoint of specified axis (from center of ellipse) to crosshair cursor. program will display following query: Length of another axis or [Поворот]: In response to this, you can specify point in drawing or enter half-axis value in command line. As soon as you specify length of second axis, ellipse in AutoCAD will be built, and Ellipse command will stop. How to draw ellipses along major axis and angle of rotation of circleAfter you specify major axis of ellipse in AutoCAD, query will appear on command line: Length of another axis or [Поворот]: The length of other axis is minor axis of AutoCAD ellipse if you select "Rotate" option. The "Rotate" option of Ellipse command allows you to rotate circle by certain angle (the specified major axis of ellipse is axis of rotation of circle), projection of which on working XY plane is an ellipse. Select option "Rotate". system will display query: Rotation relative to main axis: The main axis is given major axis of ellipse. Rotation relative to main axis: i.e. it is necessary to set angle of rotation of circle. Enter an angle of 180 degrees on command line or you can enter 0 degrees. As soon as you set rotation angle, ellipse in AutoCAD will be built, and Ellipse command will complete its execution. Built ellipse in AutoCAD is circle, because if you entered 0 degrees, then we didn’t rotate circle around major axis of ellipse and its projection on XY working plane is circle. The Ellipse command is used to draw isometric circles. Useful lessons and related topicsI recommend to get acquainted with similar lessons on AutoCAD:
Read and see also: Courses, tutorials AutoCAD:
Video "Construction of ellipses in AutoCAD, as well as rings"This video tutorial and article is included in professional free video course, which is suitable for both novice users and has long been working in program. An ellipse is an ovular or “squashed” circle. Knowing how to create an ellipse is an essential skill for AutoCAD users. They are widely used in drafting both as full ellipses and also to then be converted into Arcs as the ELLIPSE command is more mathematically controllable than the ARC command. They are especially useful when working when working with 2D projections of a circular 3D object (e.g. a pipe going through a wall or similar). The Ellipse tool can be found on the Home tab, in the Draw section, and in the middle of the 3 smaller icons on the right side of the section. This tutorial will show you how to create and work with ellipses. We will look at the 3 methods of creating ellipses in AutoCAD and use the first 2 to create duplicate ellipses. With the third method we will create an “Elliptical Arc” that matches the curve of our initial ellipses. There is a certain amount of terminology related to ellipses which we will use during the tutorial. Taking a minute to review the illustration below will help clarify things enormously.  METHOD 1: Center Ellipse The default option for ellipse construction in AutoCAD is Center Ellipse. With Center Ellipse, you start by specifying the centre point and then specify the ellipse’s height and length. The Center Ellipse tool is the most effective ellipse tool when filling in a specific space, such as a rectangle, with an ellipse (which architects frequently use to represent a bath tub in AutoCAD – see this article for more details designing houses with AutoCAD). To bring up the command, you can either click the Center Ellipse icon, or type “ELLIPSE” into the command line.  After you initiate the ELLIPSE command, a dialogue box will pop up in the command line. It will read ELLIPSE: Specify center of ellipse. This is asking that you choose a center point from which your ellipse will extend. After making sure your snaps and grid are on, click on the intersecting point of your grid that you want to use as the centre of your ellipse.  A new dialogue will come up on the command line.  This is asking that you choose an endpoint for your semi-major axis. For our simple example, we are going to create a semi-major axis 5 units long. Keeping your snaps on, move the mouse right at a 0 degree angle (from previous click) until the measurement box reads 5.0 and then click again.  When you click, the outline of a circle will appear. You will now be asked to “Specify distance to other axis”, which is the semi-minor axis. If you move the mouse around, you will see the circle change in size as the length of the semi-minor axis changes.  The next input will determine the length of the semi-minor axis. Type 3.0 and hit enter. Your ellipse should now look something like the image below. You’ve now created your first ellipse.  Center Ellipse is a good command for when you are looking for a quick and easy method for creating an Ellipse. METHOD 2: Axis, End The next technique for creating an ellipse is AXIS, END. This method creates an ellipse by designating 2 endpoints, and then selecting a width for the ellipse. In our example we are going to use this method to replicate the ellipse we previously created. To begin, go to the Ellipse Icon drop-down and click on the Axis, End button .  Once you’ve clicked the Axis, End icon, go ahead and click on a grid intersection. This click serves to determine the Point A from the diagram at the beginning of the tutorial. Points A and B are also referred to as endpoints.  Drag your mouse down till the measurement box reads “6.0”. Before clicking or hitting ENTER, make sure all your measurements are identical to the ones in Figure 9. This second click will determine the location of the “Point B” from the ellipse diagram.  Once all the details match the ones in Figure 9, you can click your mouse or hit ENTER. Just like with our last ellipse, a circle will appear on the screen. We have one last measurement left. The last input will determine the length of the semi-minor axis for this ellipse. Type 2.5 into the measurement box and hit ENTER. An exact copy of our previous creation will appear, and should look like the one as below. This is the Axis, End method of creating ellipses.  The Axis, End method is convenient when you know the axis lengths that you are need, and are not concerned with center point. METHOD 3: Arc Ellipse The last method for creating Ellipses is known as the Arc Ellipse. This is used to create an elliptical arc, which is only part of an ellipse, rather than the whole thing. Instances where this is particularly use are when drawing electric lines or when creating rounded corners. The tool is a fusion of the ELLIPSE command and the ARC command. We will be using Arc Ellipse to create an elliptical arc that is only 270 degrees, not a full ellipse which would be 360 degrees. Begin by clicking on the Ellipse tool drop-down as we have before and then selecting the Elliptical Arc icon.  As before, you begin by clicking on a grid intersection. The first 2 clicks will determine the starting point (Point A) and then end point (Point B) of the elliptical arc, similar to the Axis, End method. After your initial click, drag the mouse vertically down, and type in 6.0 as we have in Figure below and hit ENTER. This sets the length of the semi-major axis.  As before, a circle will appear. Your next click will determine the semi-minor axis of our elliptical arc. Type in 2.5 into the measurement box and hit ENTER. An ellipse will now appear on your screen identical to the ones we previously made. However, we are not done.  Click once on the quadrant point circled as below.  Half of the ellipse will disappear and your elliptical arc will be as is shown as below.  Now drag the mouse counter clockwise until the angle measurement box shows 90 degrees and looks identical to the one as below. Once it is matched up, you can click.  Your final result will look like following Figure. Three-quarters of an ellipse.  You can edit any of your ellipses by clicking on one of them and using the blue square handles to perform measurement-alterations.  What Next? Now you know the basics of each of the three Ellipse-creation methods. You can use these to create any kind of Ellipse you will need, and each ellipse can be scaled, rotated, hatched copied, and modified in any number of ways.  Check AutoCAD training courses |

zusammenhängende Posts
Werbung
NEUESTEN NACHRICHTEN
Toplisten
#1
#3
#4
Top 6 tlc mein leben mit 300 kg cillas 2022
1 Jahrs vor#5
Top 8 ich liebe dich unendlich italienisch 2022
2 Jahrs vor#6
#7
Top 9 windows 8.1 update-suche dauert ewig 2022
1 Jahrs vor#8
Top 9 co2 flasche füllen in meiner nähe 2022
1 Jahrs vor#9
Top 5 britax römer king 2 gurte einbauen 2022
1 Jahrs vor#10
Werbung
Populer
Werbung

Urheberrechte © © 2024 frojeostern Inc.