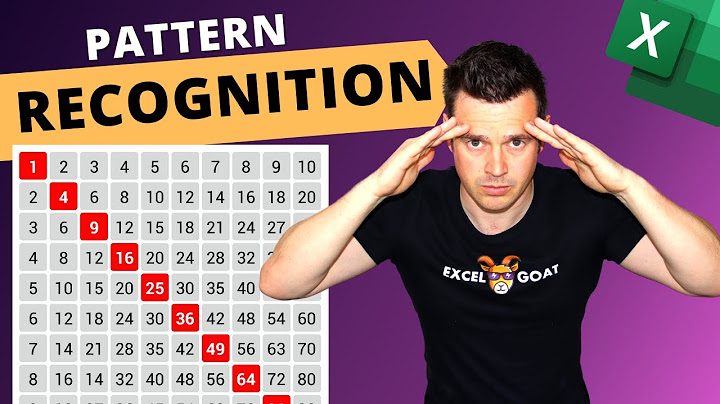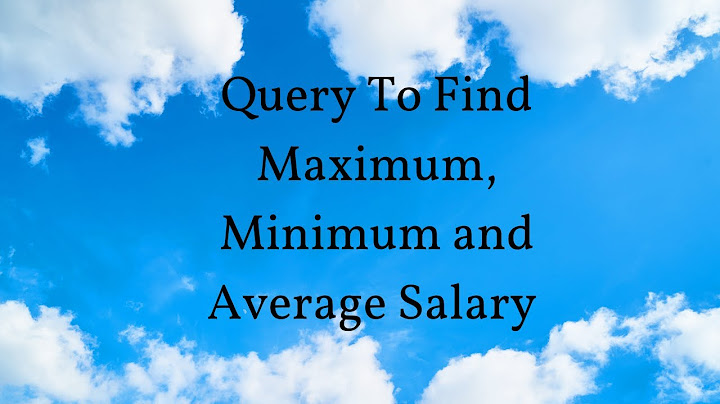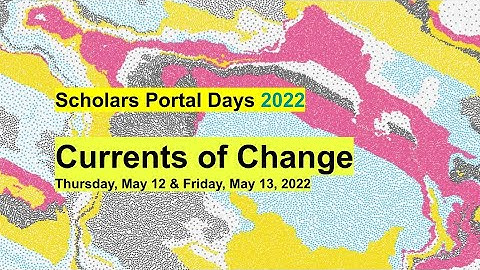To deploy OS to different computers, you can use Sysprep in Windows 10 to prepare a system image. This article provides a detailed tutorial and also an easier alternative. Show
Have you ever heard about Sysprep (System Preparation) in Windows 10? Built into Windows, it is often used to prepare a system image, which can be deployed to multiple computers. The preparation process is also called generalizing the image. Each time you install Windows on a computer, the operating system assigns an unique SID (Security Identifier) on it. However, if you create a system image for the purpose of installing the same OS on multiple computers, the SID info will be copied to the other devices as well, which may cause some problems. To avoid WSUS incompatibility and such issues caused by SID duplications on the same network, you must remove the computer-specific information before deployment. Luckily, Microsoft provides Sysprep to not only clear the SID information, but also generalize new SIDs for client computers. How to run Sysprep in Windows 10Follow the steps below to generalize your image and make it ready for deployment. 1. Press Windows logo key + X at the same time. Select Command Prompt (Admin) from the menu. 2. Type cd \Windows\System32\Sysprep and then press Enter. 3. Type sysprep and then press Enter to open Sysprep GUI mode. 4. Choose Enter System Out-of-Box Experience (OOBE) and tick the Generalize checkbox. Select Shutdown from the drop-down menu. Then click OK. Tips:
Sysprep limitations you should knowCare must be taken when using Sysprep, as it has some limitations. Here are three major restrictions of Sysprep.
As you can see from above, Sysprep doesn’t always work fine. Once it fails, you can’t perform deployment with Windows deployment tools like Windows Deployment Services (WDS) and Microsoft Deployment Toolkit (MDT). In fact, you still have chances to deploy system remotely if you read on. Create and deploy system image without SID (easier)Since Sysprep has the above limitations, you may want a more simple and reliable way for system deployment, and the Image Deploy Tool (AID) of AOMEI Backupper Technician is a good choice. This tool comes with an easy-to-understand GUI, which can lead you to create and deploy system to unlimited computers over network simultaneously. With it, you can complete the whole process in one place securely. It works with Windows 11, 10, 8.1, 8, 7, Vista, XP (all editions, 32-bit and 64-bit) and Server 2016, 2012, 2008, 2003, 2008 (including 32/64-bit, R2/SBS/WHS). Here's a free trial for you: Here are necessary steps to deploy your system. Preparations you need to do:
How to deploy Windows 10 image to multiple computers without SID: 1. First, press Win + R and enter "sysprep" in the textbox to find Sysprep.exe. Run it and choose Enter System OOBE, tick Generalize option, and select Shutdown. This step is to remove SID and avoid related issues after deployment. 2. Click OK and the computer will shutdown automatically. You can then boot the computer into WinPE with the bootable media you created, and perform a full system backup with the pop-up AOMEI Backupper. Note: Please boot your system into WinPE right after running sysprep, or the new SID information will be created. 3. Then you can go to Tools tab, choose Image Deploy Tool to deploy the system image you just created. In the AID window, choose Create WinPE automatically to create a bootable Windows PE ISO. In case the drivers being incompatible with your hardware and the WinPE cannot start up the client computers, you can also choose Create bootable WinPE ISO manually to add custom drivers into WinPE. Note: There must be a DHCP server in the LAN for system deploy over network. If not, please tick Enable DHCP. 4. When the tool shows "The service has started, waiting for connect...", it's time to start all the client computers. If all the settings are correct, they should boot into AID recovery environment, otherwise you can enter BIOS to set the network boot as the first boot option. 5. Here you can see the status for all client computers. Once a computer connects to AID successfully, you will get "Client computers connected". When all the client computers are ready, check I confirm all the... and click Next. 6. Here comes the guide for deploy configuration. For more details, please refer to image deployment. a. Choose Browse to find your system image. b. Select the client computers you need or click All to select all connected computers. c. Input the destination disk number. If all the client computers have only one disk reserved, the disk number is 0. d. Decide how many computers will be deployed each time. e. Click Settings to set computer name. Then click OK. Set IP: click it to preset IP address. Universal Restore: you can deploy system image to computers with different hardware. 7. After confirming your operations, you can click Start Deploy. Then choose whether to shut down or restart the client computers. VerdictAlthough Windows users are given many tools to deploy system image remotely, you must prepare the system image using Sysprep in Windows 10. For many users, Sysprep is time consuming and complex, and sometimes it even goes wrong. However, the Image Deploy Tool of AOMEI Backupper makes a real difference. By using it, you don’t need to be worried about Sysprep limitations. What’s more, it serves you well as an Acronis Snap Deploy alternative.
You are preparing a new Windows 8 image. The image will be deployed to the computers sold by your company.You need to add the company's technical support hours, technical support phone number, and technical support URL to the image.Which component of the answer file should you modify?
Before you can deploy a Windows image to new PCs, you have to first generalize the image. Generalizing the image removes computer-specific information such as installed drivers and the computer security identifier (SID). You can either use Sysprep by itself or Sysprep with an unattend answer file to generalize your image and make it ready for deployment. Generalize a Windows installationOn a generalized Windows image, Windows Setup processes settings in the generalize configuration pass.
Important Even if you're capturing an image that's going to be deployed to a PC with similar hardware, you still have to generalize the Windows installation to remove unique PC-specific information from a Windows installation, which allows you to safely reuse your image. When you generalize an image, Windows replaces the computer SID only on the operating system volume where you ran Sysprep. If a single computer has multiple operating systems, you must run Sysprep on each operating system individually. Prevent Sysprep from removing installed devicesWhen you set up a Windows PC, Windows Setup configures all detected devices. Generalizing a Windows installation uninstalls these configured devices, but doesn't remove device drivers from the PC. If you're deploying an image to computers that have identical hardware and devices as the original PC, you can keep devices installed on the computer during system generalization by using an unattend file with Microsoft-Windows-PnpSysprep | PersistAllDeviceInstalls set to true. For more information about Sysprep-related Windows unattend components, see the Unattended Windows Setup Reference for Microsoft-Windows-PnpSysprep. Limits on how many times you can run SysprepYou can run Sysprep command up to 1001 times on a single Windows image. After running Sysprep 1001 times, you must recreate your Windows image. Refer the following table:
In previous versions of Windows, you could use the SkipRearm answer file setting to reset the Windows Product Activation clock when running Sysprep. If you are using a volume licensing key or a retail product key, you don't have to use SkipRearm because Windows is automatically activated. Microsoft Store appsInstalling new Microsoft Store apps or updating your existing Microsoft Store apps before generalizing a Windows image will cause Sysprep to fail. Sysprep /generalize requires that all apps are provisioned for all users; however, when you update an app from the Microsoft Store, that app becomes tied to the logged in user account. The following error appears in the Sysprep log files (which you can find at %WINDIR%\System32\Sysprep\Panther): <package name> was installed for a user, but not provisioned for all users. This package will not function properly in the sysprep image.Instead of using the Microsoft Store to update your apps, you should sideload updates to your line-of-business apps, provision offline-licensed Microsoft Store for Business apps for all users, or have end-users update their apps by using the Microsoft Store on their destination PCs. If Microsoft Store access in a managed environment is disabled by an IT administrator, end-users will not be able to update the Microsoft Store apps. For more information about sideloading line-of-business Microsoft Store apps, see Sideload Apps with DISM and Customize the Start Screen. Generalize an imageGeneralize from Audit ModeTo generalize an image, you have to first boot into Audit Mode. You can boot into Audit Mode using an unattend file or from the Out-Of-Box Experience (OOBE) screen. You can read about the different ways of booting into Audit Mode at Boot Windows to Audit Mode or OOBE.
Generalize using unattendIf you use multiple unattend files during your computer deployment, you can add the following settings to your each of your unattend files so Windows Setup will generalize the PC after processing the unattend file. -or-
Sysprep Process Overview Sysprep Command-Line Options Sysprep Support for Server Roles Work with Product Keys and Activation |

zusammenhängende Posts
Werbung
NEUESTEN NACHRICHTEN
Toplisten
#1
#3
#4
Top 6 tlc mein leben mit 300 kg cillas 2022
1 Jahrs vor#5
Top 8 ich liebe dich unendlich italienisch 2022
2 Jahrs vor#6
#7
Top 9 windows 8.1 update-suche dauert ewig 2022
1 Jahrs vor#8
Top 9 co2 flasche füllen in meiner nähe 2022
1 Jahrs vor#9
Top 5 britax römer king 2 gurte einbauen 2022
1 Jahrs vor#10
Werbung
Populer
Werbung

Urheberrechte © © 2024 frojeostern Inc.