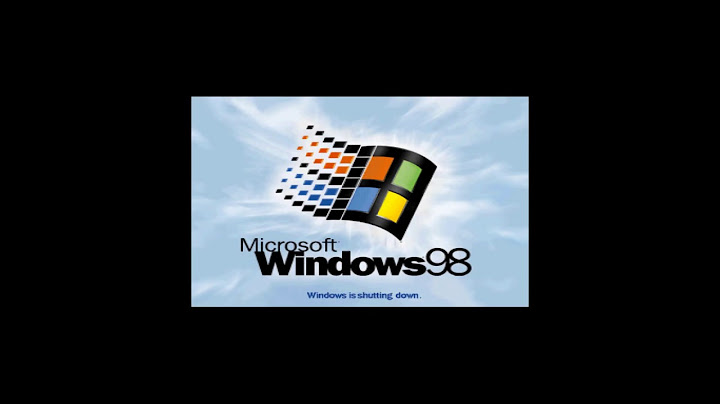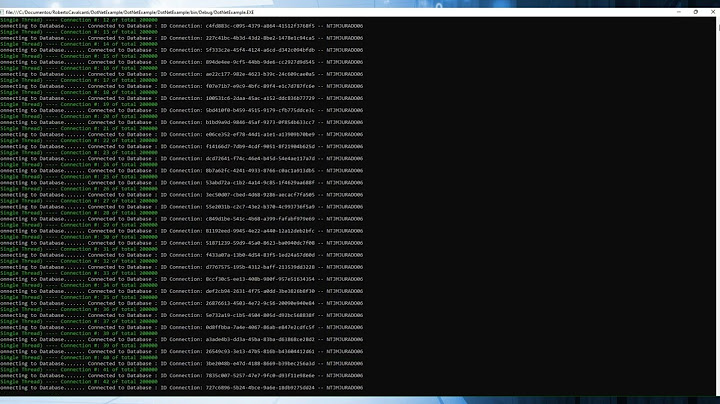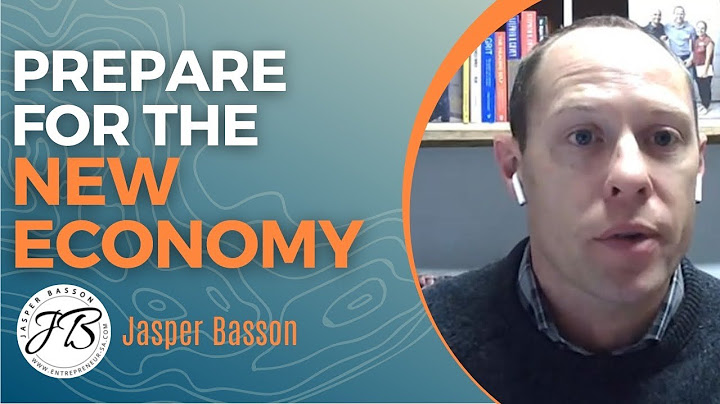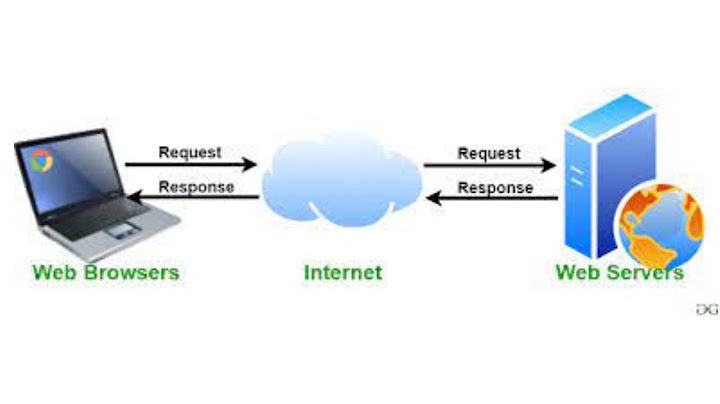Show  The first time you save a spreadsheet, you name it and choose where to save it — on your desktop or in a folder, for example. Thereafter, Numbers automatically saves your spreadsheet as you work. You can rename a spreadsheet at any time or create a duplicate of it with a different name.
Click anywhere outside the dialog to dismiss it.
The copy is saved to the same location as the original. You can change where the copy is saved or send the copy to someone. To save a copy of a spreadsheet in another format (for example, Microsoft Excel, PDF or Numbers ‘09), you make a copy of the spreadsheet in that format. To learn how, see Export to other file formats in Numbers on Mac.
/en/excel-tips/quick-access-toolbar-shortcuts/content/ How to quickly duplicate a sheetWhen creating a new worksheet, you may not always want to start from a blank sheet. It's often better to duplicate an existing sheet instead, and there's a quick shortcut that can help with this. Simply hold down the Ctrl key, then click and drag the sheet's tab. When you release the mouse, Excel will create an exact copy of the sheet. Watch the video below to see this shortcut in action. /en/excel-tips/jump-to-any-sheet-with-a-shortcut/content/
So you have worked on your masterpiece worksheet for Dec 09, tested all the formulae, sorted out all the pretty formatting and colours and you now want to duplicate this and call it Jan 10
Are you using Excel on a Mac?Instead of using the Ctrl key described above use the Option key instead (highlighted in yellow)  Prefer to watch a 60 second video? (remember to turn on the sound)
Please Note: This article is written for users of the following Microsoft Excel versions: 2007, 2010, 2013, 2016, 2019, and Excel in Microsoft 365. If you are using an earlier version (Excel 2003 or earlier), this tip may not work for you. For a version of this tip written specifically for earlier versions of Excel, click here: Creating a Workbook Clone.
by Allen Wyatt
There may be times when you want to make a copy of a workbook, without affecting the original. Excel provides an easy way to do this. Simply follow these steps:
The workbook that is opened uses the same file name, but Excel attaches some sort of phrase to the beginning of the file name, as a prefix. For instance, you might see the file name prefixed with "Copy of" or "Copy (1)." Thus, if the original workbook you selected in step 2 is named "Budget.xlsx," what Excel creates is a workbook named "Copy of Budget.xlsx" or "Copy (1)Budget.xlsx." If you want to rename the file, you will need to either use the Save As command, or rename the workbook after closing it.
ExcelTips is your source for cost-effective Microsoft Excel training. This tip (8036) applies to Microsoft Excel 2007, 2010, 2013, 2016, 2019, and Excel in Microsoft 365. You can find a version of this tip for the older menu interface of Excel here: Creating a Workbook Clone.

Excel Smarts for Beginners! Featuring the friendly and trusted For Dummies style, this popular guide shows beginners how to get up and running with Excel while also helping more experienced users get comfortable with the newest features. Check out Excel 2013 For Dummies today!
There’s a quick and easy way to move an entire Excel worksheet to a different workbook. Side note: A workbook is what you’d typically think of as an Excel file. It can contain multiple work sheets. Worksheets are added, deleted and managed in the tabs at the bottom.   I’ve seen people copy entire worksheets using copy/paste. Which works fine, especially if you know the trick that clicking the box in the top left (right between A and 1) will highlight everything in the worksheet. However, this often means that you’ll need to reformat your column widths and row heights. A good solution to this problem is to copy the entire worksheet at once. Step 1: Open both workbooks (the one with the worksheet you want to move and the one you want to move it to). Step 2: Right-click on the tab for the worksheet you want to move. This will give you a menu. Select “Move or Copy” Note: It’s possible to copy multiple worksheets at once, all you need to do is hold down Command (for Mac) and select multiple tabs BEFORE you right-click  Step 3a: Select the workbook you want to move your worksheet to Step 3b: Select “Create a copy” (if you want to keep a copy in your current workbook) Step 3c: Select ok.  Now your entire worksheet has been copied to another workbook. |

zusammenhängende Posts
Werbung
NEUESTEN NACHRICHTEN
Toplisten
#1
#3
#4
Top 6 tlc mein leben mit 300 kg cillas 2022
1 Jahrs vor#5
Top 8 ich liebe dich unendlich italienisch 2022
2 Jahrs vor#6
#7
Top 9 windows 8.1 update-suche dauert ewig 2022
1 Jahrs vor#8
Top 9 co2 flasche füllen in meiner nähe 2022
2 Jahrs vor#9
Top 5 britax römer king 2 gurte einbauen 2022
1 Jahrs vor#10
Werbung
Populer
Werbung

Urheberrechte © © 2024 frojeostern Inc.